ソフトウエアのダウンロード
ソフトウエア (30日間お試しいただけます)
Windows 10・MacOS X10.12 Siarraに対応 
ダウンロードしたファイルは、30日間お試しいただけます。
その後、正規版を購入し、パスワードを登録することで、正規版としてご利用いただけます。
(※MacOS 13以降の動作についてはお問い合わせください)
レプタ2 Ver4
(30日間お試しいただけます。ご購入後は正規版としてご利用いただけます)
エクレシア Ver6
(30日間お試しいただけます。ご購入後は正規版としてご利用いただけます)
什 一 Ver3
(30日間お試しいただけます。ご購入後は正規版としてご利用いただけます)
※インストールすると、取扱説明書もインストールされます。Windows版では、【デスクトップ】にアプリケーションのアイコンと取扱説明書のアイコンが作成されます。Macintosh版では、【書類】フォルダー内に、アプリケーションの名称の付いたフォルダーが作成され、その中にアプリケーションと取扱説明書がインストールされます。
※Windows 8以降でインストールをする時のご注意
Windows 8以降では、インターネット上からダウンロードしたファイルを実行する前に、セキュリティ機能【Windows SmartScreen】が働きインストール出来ないことがあります。 ダウンロードしたアップデータファイルをダブルクリックして実行した後に、モニターに、【WindowsによってPCが 保護されました】という画面が表示されます。
この Windows SmartScreenを解除してインストールするには、画面上の【詳細情報】をクリックします。
画面が切り替わり、【実行】ボタンが現れます。 こちらをクリックすることで、インストールすることができます。
Windows 8以降では、インターネット上からダウンロードしたファイルを実行する前に、セキュリティ機能【Windows SmartScreen】が働きインストール出来ないことがあります。 ダウンロードしたアップデータファイルをダブルクリックして実行した後に、モニターに、【WindowsによってPCが 保護されました】という画面が表示されます。
この Windows SmartScreenを解除してインストールするには、画面上の【詳細情報】をクリックします。
画面が切り替わり、【実行】ボタンが現れます。 こちらをクリックすることで、インストールすることができます。
※MacOS10.8 Mountain Lion 以降でインストールをする時のご注意
MacOS10.8 Mountain Lion 以降では、Gatekeeperがインストールするものを、厳密に管理しています。Gatekeeperの設定変更は、
Apple メニュー >「システム環境設定」>「セキュリティとプライバシー」>「一般」タブを開きます。
鍵アイコンをクリックして、解除します。その時パスワードを要求してきますので入力してください。
「ダウンロードしたアプリケーションの実行許可」で「すべてのAppを許可する」に設定する必要がある場合があります。
この操作を完了してから、ソフトのインストールをして下さい。
インストール後は、「Mac App Storeと確認済み開発元からのアプリケーションを許可」を選択しなおしてください。
MacOS10.8 Mountain Lion 以降では、Gatekeeperがインストールするものを、厳密に管理しています。Gatekeeperの設定変更は、
Apple メニュー >「システム環境設定」>「セキュリティとプライバシー」>「一般」タブを開きます。
鍵アイコンをクリックして、解除します。その時パスワードを要求してきますので入力してください。
「ダウンロードしたアプリケーションの実行許可」で「すべてのAppを許可する」に設定する必要がある場合があります。
この操作を完了してから、ソフトのインストールをして下さい。
インストール後は、「Mac App Storeと確認済み開発元からのアプリケーションを許可」を選択しなおしてください。



 動作環境はこちらを御覧ください
動作環境はこちらを御覧ください



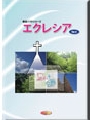
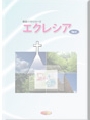



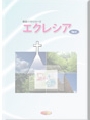



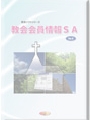


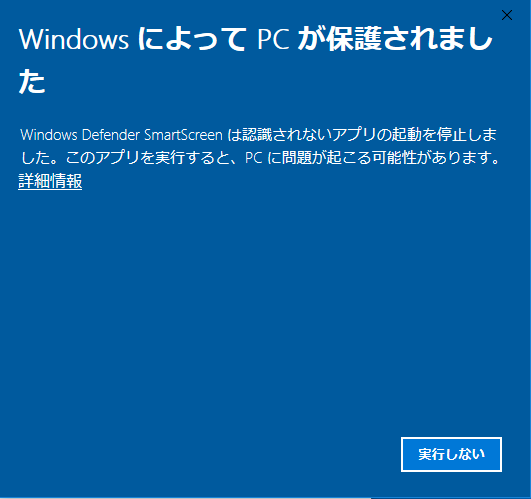
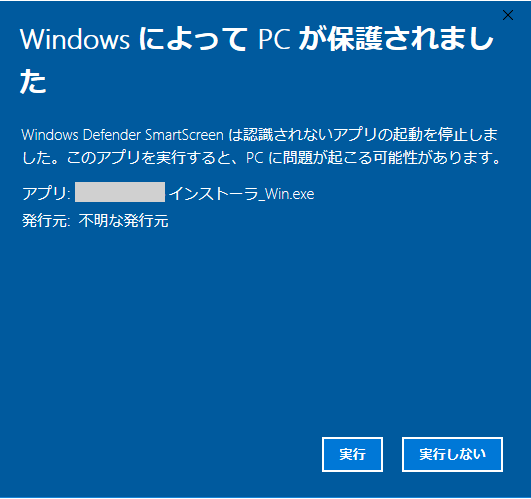
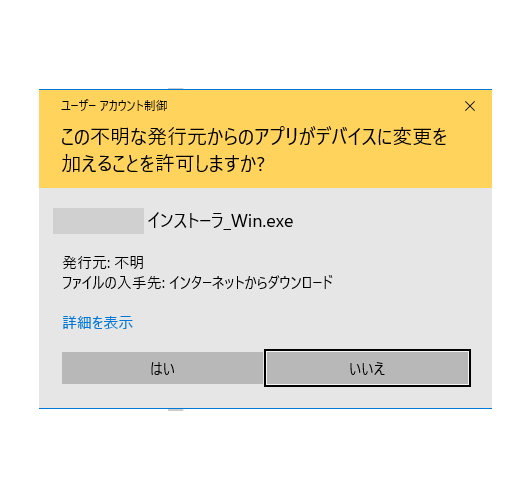
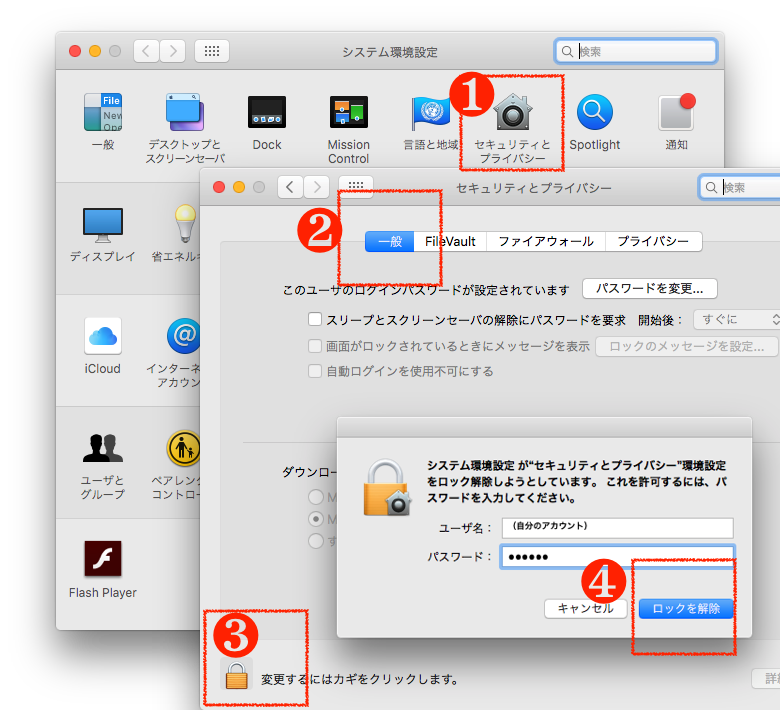
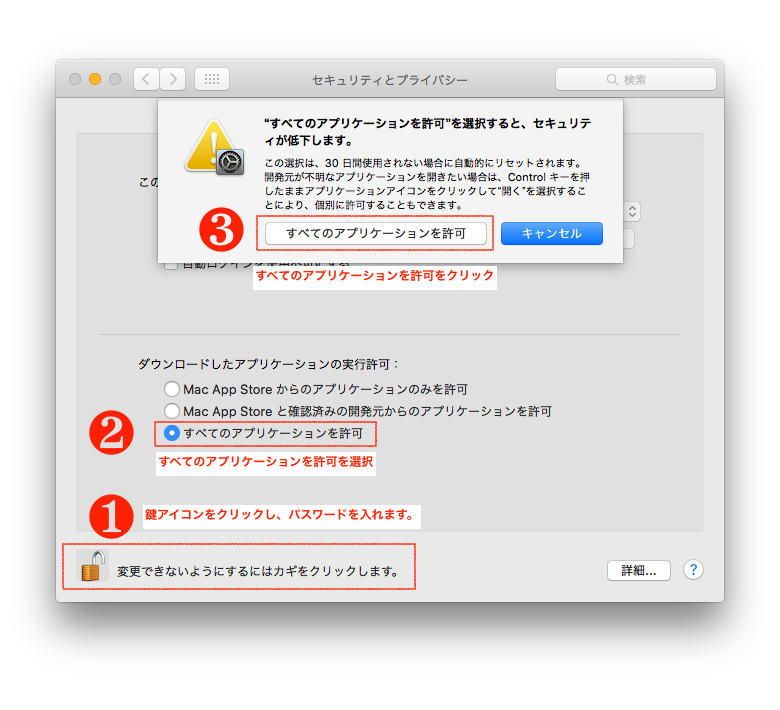
 レプタ2
レプタ2 エクレシア
エクレシア 什一
什一 教会会員情報SA
教会会員情報SA